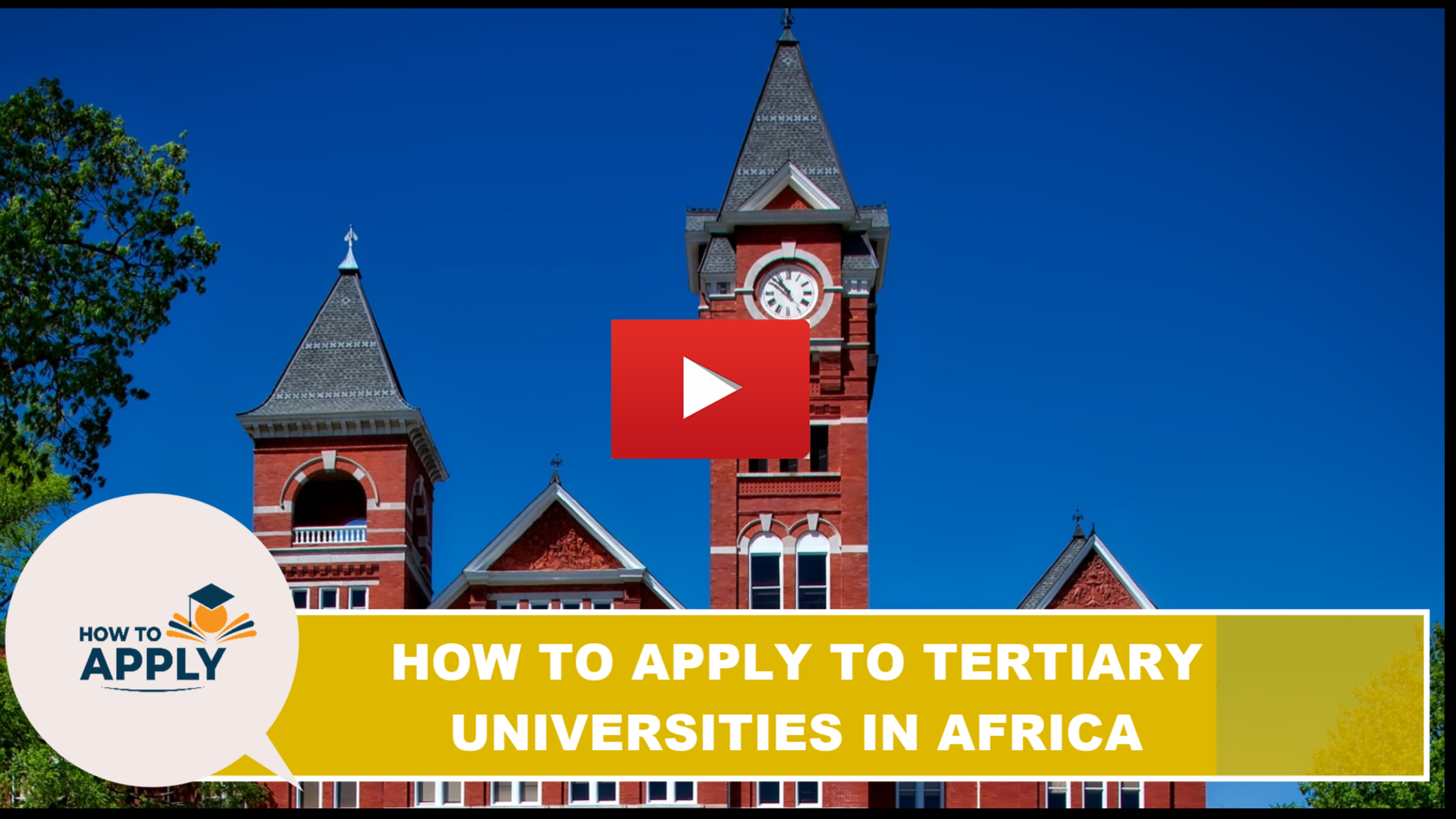UBTEB Registration Form for Candidates Download 2023-2024
UBTEB Registration Form – Download form to register for the year 2023-2024 academic year:
Online Registration of Candidates
Hardware Requirements:
- A computer Desktop or laptop with the following specification
- 2 GB RAM, 1.7 GHz Processing Speed
- Camera
Software Requirements
Operating system
- Windows (Xp,7,8,10), Linux (Desktop Environment), Mac
Browsers
- Internet Explorer
- Chrome
- Firefox (Mozilla)
Internet (for accessing the online system)
Final Checklist
- Computer desktop/Laptop
- Browsers (Mozilla or Chrome)
- Internet Connectivity
- Basic computer and Internet Use Knowledge (skills)
Requirements from Students
- Student Bio Data information (UBTEB Entry Form)
- Student Academic Documents (Should be in jpeg/png format)
- Student Birth Certificate (Should be in jpeg/png format)
- Student Photograph (Passport Size – Horizontal size 300 pixel) (Should be in jpeg/png format)
Accessing the Online application form
- Open your internet browser (Mozilla Firefox or Google Chrome) and type in the address bar and press the enter key on the keyboard http://emis.ubteb.go.ug:8080/admissions
The UBTEB online candidate application form will open, depending on your internet speed, wait until the form opens
Guide for filling the online application form
- Start by filling the form below with your personal details (Bio Information) as indicated in the previous academic documents.
- Remember that, all fields marks with a * are mandatory and must be filled with the required information.
- Click next after entering all the information required.
- Fill in the Program Information, select the exam Centre, program and sponsorship. Add the name of the sponsor if the sponsorship is private and click next to access the relevant qualification screen.
- Click next after. This will display the section for relevant qualifications/Previous academic details for the candidate applying to be registered. UBTEB Registration Form
- Fill in the field with details from your previous academic documents.
- Remember to fill at least one index number/registration number from your previous qualifications.
- Click next after.
- This will take you to the section of terms where you will agree on the information provided by clicking on “I agree ……….”
- Click to Apply button.
The message will be displayed that should if the application was successful or not. If the application is successful, an application number will be generated that the candidate can use to track the status of their application.
Registrars Module for Approving students who have applied
Open your internet browser (Mozilla Firefox or Google Chrome) and type in the address bar http://emis.ubteb.go.ug:8080 and press the enter key on the keyboard
This loads the UBTEB Examination Information System Login in Form as shown below
Provide
Username/Email
provided by UBTEB e.g. ubtv001@ubteb.go.ug
Provide your password
(secret code) as provided by
UBTEB. Be mindful of
lowercase and upper case
characters and symbols used
From the above display, provide your username given to you from UBTEB and the password (this password can be changed to the desired one). UBTEB Registration Form
After Successful login, an interface/screen will display
Click to expand the candidates Menu
The expanded menu for candidates will display as shown in the figure below. This will enable you view All candidates, New Admissions, Approved admissions, Rejected and others.
Expanded Candidate Menu
Viewing New Admissions
From the expanded menu, click on New Admissions to display all candidates that have applied to be registered from your Centre/Institutions.
This loads the new admission Interfaces and display all students that have applied as shown below
List of students that have applied
From this stage the registrar can start the two-step process of approving the students who applied and meet the minimum requirements and have paid the registration fees.
How to approve a student- Step One
Click on the student Name
To approve a candidate, click on student Name
This loads the approve candidate Interface
Click to approve admission: After this step the student will automatically be allocated a student Registration Number
Click to edit student Bio-data, or attachments if you want to make changes to the student details
By clicking on “Approve admission”, the candidate will be assigned the registration number that he or she will use thought the period of the course/programme.
Rejecting Admissions
Admissions can also be rejected if the candidates don not met the minimum requirements for registration (E.g. those who do not have the qualifications for offering the program, and or those who have not cleared with the institution, etc.). To reject the candidate select Reject admissions.
Click to reject a student’s admission, if the student doesn’t meet the minimum entry requirements for a program
How to approve a student for Semester Registration- Step Two
After clicking on the Academic years’ tab/link the following screen will display as below. You will be able to approve the candidate for semester registration by just clicking on approve button on the corresponding semester.
Note: This will be done for other semesters without redoing step one approval above.
Click on the Approve so that the candidate is approved for a semester.
Once a candidate has been approved successfully, the candidate is moved to a list of temporarily registered students awaiting enrolment by UBTEB upon verification of fees and entry requirements.
From this stage the Registrar can view/print a list of approved candidates.
Click to view a list of students that have been approved.
This list will contain candidate details including registration Numbers and all the other details
To print the approved list of candidates, the registrar can do this by going to pre-exam reports and selecting Approved Admissions to print list of newly approved candidates.
Approved list is used to print continuing candidates after approving them for other semesters.
Editing Photos to add registration Number
From this stage all students will have been allocated registration Numbers, these are the numbers that will be used to edit the student Pictures for Upload
Note: Photos must be on a white background
To edit a picture,
- Open the Picture with Paint (right click on the picture, select open with, click on Paint)
- The picture will Open in Paint as shown below
|
To crop the picture, click select |
move the mouse Pointer on the areas you want |
|
to crop click hold and drag |
|
Click crop to remove the un selected areas
Picture selection
Note: If the picture is too big in size you will need to first resize it to the size of a passport photograph
To resize a pic
- Click on resize
Input the percentage of resizing, depending on the size of the picture resizing up to 30% will result in a good size and quality Picture, continue to reduce the Horizontal %age until you have a picture the size of a passport photograph
- After successfully editing the picture, it’s time to add the student Registration on to the picture
- To achieve this click on Text button
Click to add registration number on the candidate picture
Use the mouse to draw a text box on the student Picture as shown in the diagram
Type the correct student registration number, Raise the font size to ensure the number is visible
Bold the number to ensure that its visible
Lastly align the number in the center of the picture
Save the Picture as,
- Name of picture— student registration (UBT002-2017-TDA508)
- Repeat the procedures above for all the student pictures
After successfully editing all the student pictures, it’s time to upload them on to the EMIS system
- Access the system from http://emis.ubteb.go.ug:8080/
- Login in using your Username and password
- Click on candidates to expand candidate Menu
Upload can be done in two ways
1.One by one candidate photo Upload
2.Bulk Upload of Photos
click on pre exam reports, click on approved admitted students
- Ensure that all picture names are the registration number of the candidate
- Create a zip file of all photos
To create a zip
Open the folder that contains the pictures you want to upload o Select all the pictures
Right click and select add to archive
Under archive Format
|
Click on ZIP & |
Ok. This |
|
creates a zip file |
|
|
all the selected |
|
Uploading the created the Zip File
- Access the emis system
- Provide your email address and password
- Click on candidates to expand the candidate Menu
- Click on Import Pictures
- Browse to the folder where you placed your zip File
- Click on the zip file and click Upload
Click to import Pictures
Click to browse the zip file containing all the pictures
Click to Import the selected Zip file
- Endeavor to get back to candidates list to confirm that all the pictures you selected have been uploaded
Registration for Retakes
To register candidates with retakes, access all candidates by going to all candidates from the candidates menu.
Click on All Candidates to see the list of candidates or search for the candidate using the names and or registration number. UBTEB Registration Form
After displaying the candidate, click on his/her name to shows other details.
Click on the Academic Results to see the results for the candidate.
After clicking of the Academic results, you will see the results of the candidates including the papers that he/she has failed.
To register the retake paper, click on the green button +Retaker the paper will be registered for that candidate.
Repeat the processes to register more candidates’ retake papers. UBTEB Registration Form
SEE ALSO:
1 Uganda National Examinations Board Letter Of Verification
2 Uganda National Examinations Board Past Question Papers with Answers
3 Uganda National Examinations Board Timetable 2023
4 Uganda National Examinations Board Biology Past Question Papers
5 Uganda National Examinations Board A level Past Question Papers
6 Uganda National Examinations Board Equating Academic Qualifications
7 Uganda National Examinations Board Center Validation Application Procedure
8 Uganda National Examinations Board A Level Combinations
9 Uganda National Examinations Board A Level Grading System
10 Uganda National Examinations Board A Level Exam Timetable 2023
11 Uganda National Examinations Board Contacts Address
12 Uganda National Examinations Board Certificates
13 Uganda National Examinations Board Chemistry Past Papers
14 Uganda National Examinations Board Commerce Past Papers
15 Uganda National Examinations Board CRE Past Papers
16 Uganda National Examinations Board Computer Past Papers
17 Uganda National Examinations Board e-Services
18 Uganda National Examinations Board Examiners and Scouts Management System UESMIS
19 Uganda National Examinations Board Examiners Online Application Form
20 Uganda National Examinations Board Examinations 2023
21 Uganda National Examinations Board Online Registration Procedures and Guidelines
22 Uganda National Examinations Board eRegistration Requirements
23 Uganda National Examinations Board eRegistration
24 Uganda National Examinations Board eRegistration Login Portal
25 Uganda National Examinations Board eReg Portal Login
26 Uganda National Examinations Board eRegistration Payment
27 Uganda National Examinations Board Registration Status
28 Uganda National Examinations Board Late Registration
29 Uganda National Examinations Board Late Registration Date
30 Uganda National Examinations Board Late Registration Deadline
31 Uganda National Examinations Board Registration Deadline
32 Uganda National Examinations Board Registration Date
33 Uganda National Examinations Board French Past Papers